

The Mirrored option is a bit less obvious, use this one if you are printing double-sided pages that are to be bound together like a book or magazine. Normal, Narrow, Moderate and Wide are fairly self-explanatory – try each one to see if any of these preset options give you the result you want. There are several default options that you can choose from.

To do this, go to Layout > Margins or use the Ruler to drag the margins. Now we need to specify our desired margins for the other pages of that chapter.Ģ1- Specify your desired margin for the first page.Ģ4- Repeat steps 10 to 24 for other chapters.Sometimes we want to change the margins around a Word document, either to change the way the page looks, or to get the text to fit onto the page. Click on the arrow and choose “This section”.
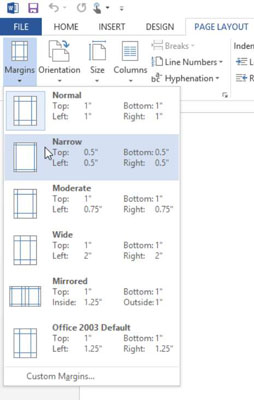
In this method, you should create a section for each part which you want to have different margins.ġ- place the cursor at the end of the first line of the first page of your chapter.ĥ- Place the cursor at the end of that chapter.ġ0- Click on the first line of your desired chapter.ġ4- Specify your desired margin for the first page. How to Set Different Page Margins with Page Break. for that you can follow one of these methods How to Set Different Page Marginsġ- Place the cursor on the page of your desired chapter.Ħ- In the Margin section modify the margins of your page.Ĩ- Place the cursor at the end of the first page.ġ2- Specify your desired margin for other pages of your chapter.ġ3- In the “Apply to” part click on the arrow.ġ5- Place the cursor at the beginning of the other chapters.ġ6- Repeat steps two to fourteen for each chapter. Sometimes you need to have different margins for your document, for instance, here we want to have a different margin for the first page of each chapter and, for other pages of each chapter define different margin. How to Set Different Page Margins with Page Break.


 0 kommentar(er)
0 kommentar(er)
